Dell Laptop Wifi Not Working Windows 10
Most laptops have a separate Fn key, which usually performs a specific to particular laptop actions (including Wi-Fi on/off, change the screen brightness etc) in combination with the keys in the top row of keyboard (F1 – F12). A common laptop owners problem (especially after updating the system or manual installation of Windows 10) is that the Fn key is not working properly. In this guide we will take a look on typical causes of Fn key inoperability under Windows 10 for common brands of laptops: ASUS, HP, Acer, Lenovo and Dell. How to fix Fn Key not Working Properly on Laptop?Consider the typical reasons because of which the Fn key cannot function.
As a rule, the problem encountered after installing (or reinstalling) Windows, but not always. The same problem may occur after you disabled startup for some software or after certain BIOS/UEFI settings change.In most cases, the situation with Fn key incorrect functioning is caused by the following reasons. You did not install the system-specific drivers and software from the laptop vendor for the function keys work. Especially, if you have reinstalled Windows and then use the driver pack to install the necessary drivers. Also, it is possible, that the drivers available, for example, only for Windows 7, and you installed Windows 10 (the possible solutions described below). Fn key operation is depend from manufacturer utility, but this program has been removed by the user from the Windows startup.
Dell Laptop Wifi Not Working Windows 7
- I cannot turn off airplane mode the connect on devices how to manage wireless work connections on windows 10 fixed wi fi not working on dell inspiron xps vostro windows 10. How To Fix Dell Laptop Wont Connect Wi Fi In Windows 10. Solved Can T Connect To This Work On Windows 10 Driver Easy.
- I have a Dell Inspiron Laptop, Windows 10 and it won't connect to the Wi-Fi in my home any more. All other devices (Phones, Blu-ray, Other Laptops) connect without issue. It was connected and working for months, but it just stopped last week for no apparent reason.
The behavior of the Fn key has been changed (some laptops allow you to change the Fn settings in the laptop BIOS/UEFI). Also these settings can be changed when you reset the BIOS configuration.The most common cause is described in the first part of this post, but below we will take a look at all options for each of the popular brands of laptops and possible scenarios to fix the problem. Fn key on ASUS laptopSet of software and drivers named ATKPackage (ATKACPI driver and hotkey-related utilities) is responsible for Fn key operationing on the ASUS laptop.
Mar 03, 2016 Wifi connection problem on Dell Laptop.(WINDOWS 10) SHAIL BABU. How to Fix WiFi Issue in Windows 10 (1000% Worked). Solved WiFi is Connected, but the Internet is not Working in Windows 10.
This package is available for download on ASUS official website. At the same time, in addition to the components installed, you should place hcontrol.exe utility to the Windows startup (added to startup automatically during ATKPackage installation). Download and install ATKPackage for your Windows version. After installation complete, reboot your system and check if the function keys work properly. HP LaptopsTo use the Fn key and its associated function keys on the HP Pavilion notebooks and other HP laptop models, you need to download and install the following components from:.

HP Software Framework, HP Hotkey Support HP On-Screen Display and HP Quick Launch from Sofware-Solutions section of the HP website. Support Tools Pack for HP Unified Extensible Firmware Interface (UEFI) from section Utility.Tip. For a specific HP laptop models, some of these utilities may be absent.In the BIOS of some HP laptops sometimes you can find an option to change the behavior of the Fn key. It is located in System Configuration. If Action Keys Mode is Disabled, the function keys work only with pressing Fn, if Enabled — then without pressing (but you need to press the Fn to use the F1-F12). Acer LaptopsIf the Fn button does not work on the Acer laptop, it is usually enough to select your device model on (in the Select Device section, you can manually specify the model without serial number) and enter the operating system (if your Windows version is not listed, download the drivers from the nearest Windows version with the same bitness). Download and install utilities Acer LaunchManager Application and Acer Power Manager (in some cases it requires to install a newest chipset driver from the same webpage).Lenovo LaptopsThere is available different software suites for the Fn key for different models and generations of Lenovo laptops.
Find your laptop model on. In the section Top Downloads click View all, find and download the following utilities and drivers (if available) for your Windows version:. Lenovo OnScreen Display Utility. Hotkey Features Integration for Windows 10. Advanced Configuration and Power Management Interface (ACPI) Driver.
Lenovo Energy Management (Power Management)Tip. If only combinations Fn+F5, Fn+F7 do not work properly, try to install official drivers Wi-Fi and Bluetooth from Lenovo site.Combination Fn+Esc switches the Fn key operation on some Lenovo laptops, this option is available in BIOS (Configuration - HotKey Mode). BIOS option Fn and Ctrl Key Swap can also be present on ThinkPad notebooks, which changes the Fn and Ctrl in reverse. Dell LaptopsIt is usually required the following sets of drivers and applications to use the function keys on Dell notebooks (Inspiron, Latitude, XPS and other):. Dell Power Manager Lite Application.
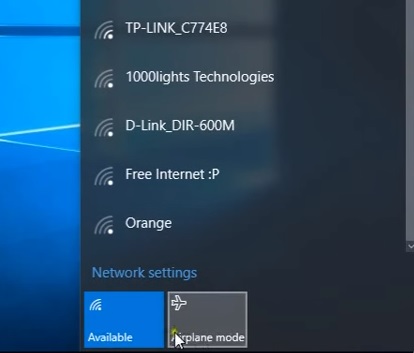
Dell QuickSet Application. Dell Foundation Services — Application. Dell Function KeysYou can download this application from. Enter your model and switch to the section Drivers & Downloads.Note that for proper operationing of Wi-Fi and Bluetooth keys, you may need the original wireless adapter driver from Dell website.Tip. Check the option Function Keys Behavior in the Advanced section of BIOS/UEFI on your Dell laptop and change it to Function if it is set to Multimedia.

RECOMMENDED:Are you having problems with your Wi-Fi on Windows 10? Is your Windows 10 PC unable to connect to Wi-Fi networks? In this guide, we will see how to fix common Wi-Fi issues by reinstalling the Wi-Fi driver.On your Windows 10 PC, you might encounter issues while connecting to a Wi-Fi network. Your PC might not detect available Wi-Fi networks or fail to connect to a wireless network. At times, the Wi-Fi adapter might refuse to turn on or off.Most of the Wi-Fi related issues on your PC can be fixed by reinstalling the Wi-Fi driver on your PC.
Reinstalling the wireless driver includes downloading a fresh copy of the driver, uninstalling the current driver from your PC and then installing the fresh copy of driver. Complete the given below directions to reinstall the wireless or Wi-Fi driver on your Windows 10 PC.IMPORTANT: When you reinstall the Wi-Fi driver, Windows will delete all saved Wi-Fi network passwords. That means, after installing the Wi-Fi driver, you will have to enter the password again to connect to a wireless network. If you have forgotten the Wi-Fi password, please refer to our guide to back all Wi-Fi passwords before uninstalling the driver. Reinstalling the Wi-Fi driver in Windows 10Step 1: Open Device Manager. To do so, right-click on the Start button and then click Device Manager.Step 2: In the Device Manager, expand Network Adapters to see all network adapters, including the wireless adapter. The Wi-Fi adapter usually has the term “wireless” in its entry.Note down the wireless adapter name and number as you will need to download the adapter driver before uninstalling the present driver.
Once you uninstall the present wireless driver, your Wi-Fi adapter will stop working, so you cannot download the new driver unless you have an Ethernet connection.To, right-click on the wireless driver entry in Device Manager Network adapters, click Properties, click Driver tab.Step 3: Visit wireless adapter’s official website or your PC manufacturer’s website, and download the right Wi-Fi driver. We repeat, make sure that you have downloaded the right wireless adapter driver.Step 4: In the Device Manager, right-click on the wireless adapter entry, and click Uninstall device option. In older versions of Windows 10 (build 10240), you will see only Uninstall instead of Uninstall device option.Step 5: When you see the following confirmation dialog, please click Uninstall button to uninstall the driver as well as the device.Step 6: Once the driver is uninstalled, save your work, and restart your PC once. Please reboot your PC once to avoid driver issues later.Step 7: Launch the setup of the new driver that you downloaded previously (as mentioned in Step 3), and follow the on-screen directions to install the driver. That’s it!If asked, perform a reboot to complete the driver installation.You can now click on the Wi-Fi or wireless icon on the taskbar to see all available wireless networks. If the icon is missing, please refer to our guide.Also learn.