Windows 10 Calendar Crashing
Windows 10: Windows 10 Mail and Calendar apps immediately crash upon opening Discus and support Windows 10 Mail and Calendar apps immediately crash upon opening in Windows 10 Software and Apps to solve the problem; Windows 10 version 1709 Mail and Calendar apps crash immediately after opening. I see the window for the app appear briefly, and then is gone a. Windows 10 has its own calendar app, which makes it easy for you to track all your appointments, events, and vacations right on your PC. However, if you're thinking, 'I already have a Google.
PCMag reviews products, but we may earn affiliate commissions from buying links on this page.is probably the best edition of Microsoft's venerable operating system. But Redmond has never made an entirely perfect OS. As much as we like Windows 10—and we really do like it a lot—it's got problems. Thankfully, a number of them are easily corrected. Here's our look at a few of them, and the steps you can take to rectify the problems so the OS doesn't drive you up the Windows wallpaper.1. Stop Auto RebootsWindows 10 updates are regular and seemingly never-ending, and pretty much out of the user's control (unless you turn off updates altogether, which is a bad idea).
What's worse: if you don't reboot your PC after an update, Windows 10 eventually takes it upon itself to reboot for you. That's a good way to lose data in open apps. You can take advantage of, which lets you schedule a time for reboots. But our brethren at via blogger: It involves going to Administrative Tools in the Control Panel (just type 'Administrative Tools' into the Windows 10 search box). Choose Task Scheduler.
Mail Crashing Windows 10
In the left pane, click Task Scheduler Library and then navigate to MicrosoftWindowsUpdateOrchestrator. In the middle pane, right-click on Reboot and select 'Disable' from the menu.This doesn't stop the installation of Windows updates, but it will stop the reboot so you can do it on your timetable. (Windows 10 may also change this setting back; read on at ExtremeTech for how to prevent that.) Another option: freeware program will stop the restarts for you.2. Prevent Sticky KeysIf you hit the Shift key five times in a row, you activate Sticky Keys, a Windows feature that allows for keyboard shortcuts where you hit one key at a time instead of simultaneously (so it works with any combo that includes the Shift, Cntrl, Alt, or Windows keys).If you activate it without knowing—you'd have to hit 'yes' in a dialog box without thinking—it can be seriously annoying. Prevent it from ever happening by hitting the Shift five times rapidly to bring up that very dialog box. Select Ease of Access Center Set up Sticky Keys and uncheck the box next to 'Turn on Sticky Keys when SHIFT is pressed five times.'
Calm the UAC DownEver since Windows Vista, User Account Control (UAC) has been there to protect users so they can quickly grant administrative rights to software programs that need it—specifically when installing or uninstalling software.In the old days, when you went to do an install, the screen would suddenly dim and everything seemed to come to a halt, causing several (anecdotal, probably fictional) heart attacks amid the populace. UAC is still there in Windows and will still dim the desktop, but you have the option to turn it off, or at least prevent the screen dimming.Type UAC into the Windows 10 search box to get Change User Account Control Settings. The screen presents a slider with four levels of security, from never notify (bad) to always notify (annoying—it'll warn you when you make your own changes). Pick one of the middle options; the second from the bottom notifies you without the dimming scare tactic.
With that option, you'll still get a dialog box confirmation with a yes/no option when you install things.4. Delete Unused Apps. Did you know you have a program in Windows 10 called? Probably not, because the world uses. But now, you can get rid of it and a few others.You'll need the latest version of Windows 10 for this to work—but because updates are forced on you, that's probably not a problem!
As of late in 2016, a few pre-installed apps can finally be deleted when you go into Settings System Apps & Features. Deletable apps include Mail and Calendar, Groove Music, Weather, and Maps.If your uninstall option is grayed out, you can go the DOS route, but it gets a little complicated and you should be 100 percent sure of what you're doing. Type PowerShell in the Windows searchbox—when you see it, right-click and launch it via Run as Administrator. Type in 'Get-AppxPackage –AllUsers' without the quotes. A giant list of all the stuff you've got installed that came from Microsoft's Store, plus some other stuff, will appear. It's hard to find those apps in there, but the last one will probably clearly read Microsoft.ZuneMusic—that's actually Grove Music. Copy everything it says on the line next to PackageFullName.
You'll then type in a command and paste that line, so it reads something like 'remove-AppxPackage Microsoft.ZuneMusic10.1.0x648wekyb3d8bbwe' (yours will be different after the first underscore character). Execute it with a stroke of the return key, and if you don't get any errors, the Groove Music app should be gone.
Be careful using this on other apps—be sure you've picked the right one.5. Use a Local AccountMicrosoft really wants you to sign in to Windows 10 with your Microsoft account—the one that is attached to all things Microsoft, be it your Xbox, your subscription, your account, buying apps or music or video in the Windows Store, even talking on, to name just a few. When you set up Windows, Microsoft specifically asks you to sign in using that account. But you don't have to. During setup, just click Skip this step. If you already signed in with the Microsoft account, go to Settings Accounts Your email and Accounts. Click Sign in with a local account.
Now you can enter a local account name and new password (with a hint for when you forget it). The one downside is that when you end up on a service or site that requires Microsoft credentials, you'll have to enter your Microsoft login each time; it won't automatically sign you in as it would if you sign in with a Microsoft account.6. Use a PIN, Not a PasswordIf you're okay using the Microsoft account, but hate how long it takes to type in your super secure password, you can reset it to a short personal identification number (PIN)—but only on the PC.
The PIN, which is only numerals, no mixed case letters or special characters, might not sound very secure. But since it's PC-only, it doesn't compromise the security of your Microsoft account anywhere else. Also, it can be as many digits as you desire.To set it up, click the Start menu, then on your avatar pic, and choose Change account settings. Navigate to Sign-in options, and click the Add button under PIN. Enter the PIN you want and restart to try it. If you've already got a PIN, you get options to change it, remove it, or click I forgot my PIN to recover it.7.
Skip the Password LoginAre you the only person who ever—and I mean ever—uses your PC? Then you can probably that appears after every reboot or sometimes even when you come back from the screensaver. To do that, go to the User Accounts control panel by typing 'netplwiz' in the search bar. Select the account, uncheck the box next to 'Users must enter a user name and password to use this computer.
You'll get a confirmation box that asks you to enter that very password—twice. Click okay when done. Reboot the PC and if it works, it should roll smoothly into the desktop without requesting a password.
Don't do this if it's shared PC. And you'll still need to know the password if you're logging into the PC remotely. Refresh Instead of ResetWindows 10 has a fantastic feature that lets you essentially reinstall Windows 10 on your computer from the ground up, like new—without deleting any of your data files (though you will have to reinstall software and drivers). When your PC is beyond repair, you access it at Settings Update & Security Recovery, and click Reset this PC, pick settings like 'Keep My Files' or 'Remove Everything' and let it rip. You don't need any separate media, like a copy of Windows 10 on a disc or USB flash drive.But that can be overkill. Sometimes, Windows just needs a reset that does not eradicate your software and drivers. This is also easy to do, but it does require a copy of Windows 10 on separate media.
Don't have the media, since you probably performed the free Windows 10 upgrade during its first year of life? Run it and install the included ISO file onto a 4GB or larger USB drive you can utilize for the reset now and in the future.
Or you can just mount it as a virtual drive in Windows 10.Double-click the setup on that media/drive's Setup option, ask to download updates and check 'Keep personal files and apps' when it appears. After a few more prompts and waiting, your Windows 10 system will have the refresh it needs.9. Kill Cortana DeadMaster Chief would never let this happen. Maybe that's why the most recent build of Windows 10 took out the switch to turn off Cortana, Microsoft's answer to Siri and Alexa. Using Cortana makes searching for any term more than just a look on your computer, but also the entire Internet—that's why her search box tells you 'Ask me anything.' You can still turn her off, however.
First, there is the option to hide Cortana: just right-click the Taskbar, select Cortana, then Hidden. The search box disappears, but she's still active and easily accessible: tap the Windows key and just start typing.If you want to really take her out so all searches are local, you need to edit the registry—don't do this if you're not feeling like a Windows expert. You have to open the Registry Editor in Windows from a command line—there is no easy shortcut.
In the search box, type Run or CMD to bring up the command line, then type regedit and hit Enter. In Windows 10 Home, navigate to HKLMSoftwarePoliciesMicrosoftWindowsWindows Search. If it's not there, create it. Create a DWORD value and call it AllowCortana. Then set that value to 0 (zero). Once you sign out and come back, the search box will now read 'Search Windows.' If that's a little too complicated, check out.10.
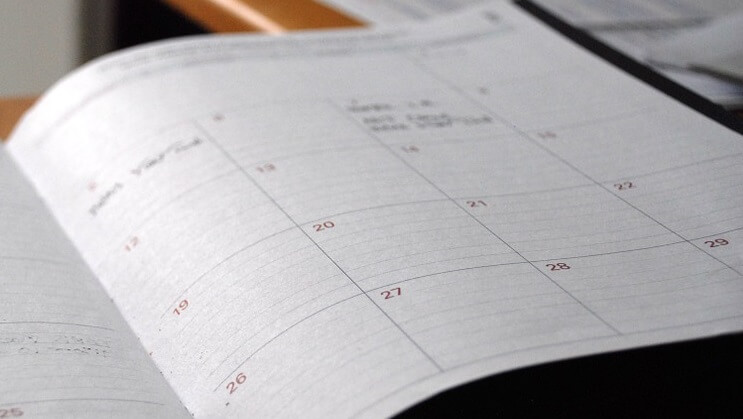
Access Special Symbols QuickJust using 26 letters and 10 numerals and a few pieces of punctuation—that's so old school. We live in the emoji world now—but how do you put those fun little icons into your text when typing in Windows 10? You can't unless you memorize a bunch of ANSI codes.
Or you could try the pop-up keyboard. It's typically meant for use when Windows is in tablet mode, but it's easy to access even when you're using it with a regular keyboard. Cool Your DiagnosticsLike many other big-name companies, Microsoft likes to get OS feedback about things like crashes. But when you do a setup and Windows 10 asks to 'Send full error and diagnostic information to Microsoft,' Redmond's getting more than you think. In Settings, go to Feedback & Diagnostics—the 'Send your data to Microsoft' option will likely be set to 'Enhanced.'
Set it to Basic to send the least amount of data.14. Soccer manager 2019 free download. Fix Start Menu/Cortana IssuesGot tiles and entries that disappear in the Windows 10 Start menu? Does Cortana not pop up when you expect? The Start menu can, it turns out, get pretty gummed up over time.
Microsoft has, but the best is to use the. Restart after running it and you're likely to find most of your Start menu problems have gone, at least for now. Or, you can always dump the Windows 10 Start menu and to make the current OS more Windows 7-esque. For more, check out.15. Get Off the Edge. It's safer and faster than using, but Edge is nothing special compared to our Editors' Choice,.
But no matter what browser you choose, you need to make it the default so anytime you open a link, it goes to the browser you want.Go to Settings System Default Apps, scroll down to Web browser and click whichever is listed. A list will pop up of all your installed browsers—pick the one you want permanently.
You can always go back to whatever Redmond thinks best later by clicking the 'Reset to Microsoft Recommended defaults' button.If you get problems with certain links, you may want to go in and ensure the file type (like.htm versus.html) or even protocols (like versus are all set to your browser of choice as well. Links to adjust are on the same screen in Default App settings.Most new browsers you install will try to take back the default position when you start them the first time, so if you speed through a setup, you may need to revisit these settings to go back to your original, preferred Web browser.
Windows 10 April 2018 Update, also referred to as Windows 10 version 1803, is far from providing flawless experience to users, and the number of bugs that are being reported by early adopters is increasing every day.Microsoft itself has acknowledged some of these bugs, like the one causing or a compatibility issue with and SSDs, but until now, the company hasn’t been exactly in a rush to fix them.One of the most recent problems hitting Windows 10 April 2018 Update computers concerns the Settings app, which appears to crash all of a sudden when clicking certain sections or options. This obviously isn’t expected behavior and what’s even worse is that some people complained of the same bug in Windows Insider builds.This means that somehow, this problem has escaped unfixed, and now that the April 2018 Update is available for systems in the production ring as well, more and more users struggle to deal with it. I’ve also experienced this bug, and after searching the web, it’s pretty clear that it’s a compatibility issue. While in my case the Settings app crashed at random points and I couldn’t exactly find a pattern, others say it most often happens when trying to change the default apps in Settings.In other words, when you go to Settings Apps Default apps Set defaults by app, the Settings app crashes in a few seconds, making it possible to access the default app screen afterward.Even though most users rushed to blame Microsoft for shipping a buggy update, it looks like the problem is actually caused by a compatibility issue with specific apps installed on each system.
Up to this point, early adopters of Windows 10 April 2018 Update have identified several apps that might be causing such issues, though only one name has been confirmed to be leading to crashes of settings every time: SumatraPDF.Unfortunately, without an update from the developing company, the only workaround to get everything working in Windows 10 April 2018 Update is to remove SumatraPDF from your system. To do this, go to Settings Apps Apps & features SumatraPDF Uninstall and follow the instructions on the screen to complete the process. Once the app is removed, reboot your system and try to access the section crashing Settings to see if everything has returned to normal.By the looks of things, there are several other apps that are causing similar issues in the April 2018 Update, so if you’re hitting related problems and SumatraPDF isn’t installed on your computer, the only option is to take third-party apps one by one and uninstall them to determine the one crashing Settings. I’d suggest removing apps that haven’t been updated in a long time first, as these are the most likely to hit this kind of bugs due to compatibility issues because of the code changes Microsoft made in version 1803.If you’re looking for an alternative to SumatraPDF, the PDF reader that comes in handy is none other than Microsoft Edge, the browser/PDF viewer which Microsoft now offers as pre-installed in Windows 10.Bugs like these typically disappear after a while as more developers add support for new Windows 10 versions in their programs. As to how long this is going to take, nobody can tell for sure, and it all depends on how fast devs want to make their projects run flawlessly on the new Windows 10 version. Most of them typically rush to address compatibility issues and Microsoft itself is working with developers to make things happen faster, but there are cases when updates land later than expected.