How To Change Windows 8 Color Scheme

How To Change Windows 8 Colour Scheme
In Windows 8 how to change the color theme and background is easily done. Personalize your PC settings lock screen and start screen with customized background themes and colors. See how to change. Door 2 Windows has releases a small utility which can help you change this color scheme for Windows 8 which is easier than the application which we used to change the Metro UI Background. This application can change color for: Start Screen and Logon Screen. Start Screen Tiles. Start Screen Tiles Fonts. Charm Sidebar. You will see some settings like windows control panel but with a new design that is minimal design of windows 10 and 8.From here click on Personalization settings that will be on right side of screen in settings.I will show you here.
While using Windows 8, if you try to change the background wallpaper, the default color scheme of the entire interface automatically changes and adjusts itself to the closest color of the background wallpaper. This is due to the automatic configuration of the color scheme that is set by default.
Updated: August, 2018Windows 10 has made life of those with light sensitivity and computer eye strain issues more difficult. In terms of text and background color adaptability to specific visual needs it is a step back when compared to Windows 7. But you can still have it your way. Below you may find detailed instructions on how to fully personalize your Windows 10 screen’s appearance to your, eye-friendly colors (anything, to any color). Windows 10, v.1607 and earlier versions:How to change text and background colorsThe intention of this post is to enable you to change the color of all the fields displayed by your Windows 10 screen (there will always be exceptions – icons, images, etc. – but they should be of minor importance). Moreover it should enable you to choose any color you like.
You should be able to customize your visuals to the same extent as in Windows 7.Reducing blue light onlyIf your principal concern is blue light and you’d be happy with making the screen appear warmer, i.e. More yellowish, you may: Settings Display Set Lower blue light toggle to ON. Just below that click on Blue light settings for further options.You may also view this 2 min video. Alternatively you can also use a.Color options offered in Windows 10 by defaultIf you can live with the Windows 10 default options – changing most but not all fields to one of only 20 colors available:you can find detailed instructions in, or tutorial, or follow these brief instructions:Click on Windows icon in your task bar Settings Personalization Colors scroll down to the bottom and click High Contrast Themes choose one of the High Contrast Themesfrom the Choose a theme drop down menu. Then click on appropriate color fields and choose your colors.Full(er) customization of Windows 10 colorsUsing this guide will give you access to many more color choices, however, sadly, it is still somewhat limited and not exactly what many of us would wish.The instructions below assume you are currently using one of the Windows Default Themes. If you are already using a High Contrast Theme then you can skip to Step 5.Step 1: Right click on desktop and select Personalize at the bottom of the drop down menuStep 2: In the PERSONALIZATION window that opens up click on Themes (left column)Step 3: Click Theme settings (in the right column – image above) to open another Personalization window (below)IMPORTANT: review all the themes available in this Personalization window and remember which is currently highlighted (e.g.
The Windows theme in the image above). That is your current theme.
Change Windows 8 Color Scheme
You need to know this in case you want to go back to your current color settings.Windows Default Themes allow only very limited changes to the colors displayed on your screen. To gain access to the full range of colors you must first set your visuals to a High Contrast color theme.Step 4: Click on any of the four High Contrast themes (marked in a red square in the image above)This action will change the colors that appear on your screen. Depending on the theme selected your screen might now look something like this This image is a Screenshot of a Windows 10 screen while using the High Contrast Black theme (click to enlarge).Don’t get distressed when you see a radical change in your colors when you select a high-contrast theme. This is only your starting point.
You will be able to change all of the colors so that in the end it won’t be a high-contrast theme if you don’t like that. Windows 10 is a terrible OS as it is a serious step back in the ability for the user to CONTROL it.
Less options everywhere and it get worse with each new big updates, and so we get annoyances like eye strain issue. So I wasted dozens of hours to find a DECENT solution. High-Contrast themes are a good one but it screws up many elements of the global interface:/I finally resolved myself to install third-party software to change nearly everything without doing too much compromises.If you use Anniversary Update or LTSB 2016 (they are the same base), you can install the UXSTYLE software (, require VC 2013/2015) and I use this theme:It gives a better feeling. There are many others themes, but I use this one.The advantage of UXStyle is that he is updates-compliant. Unfortunately, it won’t work with Creators Update and later, so it can be used only with Anniversary/LTSB 2016.For “Creators” Update (pfff) and later, UltraUXThemePatcher ( ) sounds mandatory.
Problem: when there are some windows updates, you will need to download the new version and install it. A way to avoid that is to block Windows Update or disable the service which is difficult since this month, as Microsoft made sure than the service is restarted even if the user voluntarily disable it.Less control at each release. Mohammed, I agree with you – it is very inconvenient:(.You can only change your text color (see top of the article) if you are happy with one of the 20 default colors that Windows 10 offers.If you want a more specific color for your text, you have to go to high contrast, change text color and also change everything else to how you want it (which, in your case, appears to be just the way you already have it:(:(At least that is how it was about a year and a half ago, when I used Windows 10 for the last time). Have they changed anything for the better in the meanwhile? Mike, I am sorry to read you couldn’t work out the colors on your Windows 10 machine. I intended to make it as easy as I could, but you are right – once I know how to do it, I might skip some steps that seem obvious to me but not to someone who’s never changed colors.Also, the images may rise doubts, because they are different from what you might get on your computer As suggested my hope was to make it easy to follow for anyone, and obviously, that is not the case.But, let me try to help you figure out where you get stuck. In doing so you might be able to help me understand how I can improve the article – and that would be a win-win situation:) Just describe up to which point you follow the instructions OK and describe where and how you get stuckIf you prefer to do it off-line, you can.
Steve, thanks for stopping by and for your comment!You are right! In most cases it will make sense to use the monitor’s feature to decrease brightness.For those sensitive to flicker that might not be such a good idea, because many/most monitors use pulse width modulation (PWM) – i.e. Make flicker of the screen more noticeable – to reduce its brightness.
(Those people should rather try the dimming function in ).Thanks also for reminding me that I should comment on this in this and the on this topic.However, eye sensitivity to computer screen brightness is different from person to person. It also changes (often increases) as we age. Many people use computer screens at full brightness and never complain of eye strain. Some, like you, lower the brightness of their monitor through manufacturer’s settings and that works.In fact, many GLARminŸ readers probably went through these two phases.But for some of us there comes a point when the minimum monitor’s brightness setting is just not dim enough, due to increased computer light sensitivity of our eyes. The above article (and this site for that matter) principally addresses these people.Thanks again and best! No, adjusting the screen brightness is NOT really a good solution.
It works if everything in screen is bright, but if you encounter something dimmer (like in games), you need to readjust the monitor again and again. And whay if a part of the screen is bright and another part is dim?Microsoft really did a disservice for people with eyesight problems while designing the 10 GUI.
I will try later when I have more time to create a low-contrast theme for myself, according to these excellent instructions. Hi there, this is really great, it helps me a lot. I am very sensitive to UV rays and blue light so changing the background is a must for me.I’ve come across a problem I don’t know how to fix though. In Windows 7 I could use the high contrast themes, change them to what colors I like and still be able to open e.g.
Windows Color Scheme
Excel and see different highlighted cells in an already saved spreadsheet (whether they were highlighted in yellow, green, red or blue didn’t matter). With Windows 10 that doesn’t seem to work, everything is just coming up in the background color that I chose in the theme. Have I missed a step somewhere? I need to use spreadsheets all day long and can’t stare at a white screen but also need to use the fill in option in excel a lot. It would be great if you could help with this.
AJ, hi and thanks for your comment!I have the same problem with excel (and I am back to Windows 7 – I’d be curious to know how you managed to see higlighted cells in Win7? I don’t depend on this feature too much, so I haven’t looked for a solution.One way arround that problem is to use the invert mode with. You should still be able to customize your appearance (I can with Iris in Windows 7). Ust be careful with printing (you won’t get the same colors as the ones you see on your screen – you’d have to revert to a normal, non-high-contrast theme, to see exactly what will come out on your printer).If you decide to go for it, please, let us know how it’ll have gone.
Just write a comment below – it will help everyone else with this problem – I am sure you are not alone with this problem.I checked a bit: and pages from Microsoft imply that high contrast themes just don’t work with cell colors – you can select any color you want, but it will never show on the screen:(. Other hits I’ve checked also failed to solve the problem.So it may be that the suggestion with a blue light filter app is the only solution to this issue? If you manage to find another solution, do let everyone know!Best,:). THANK YOU SO MUCH for this extraordinary help you gifted to us!!!
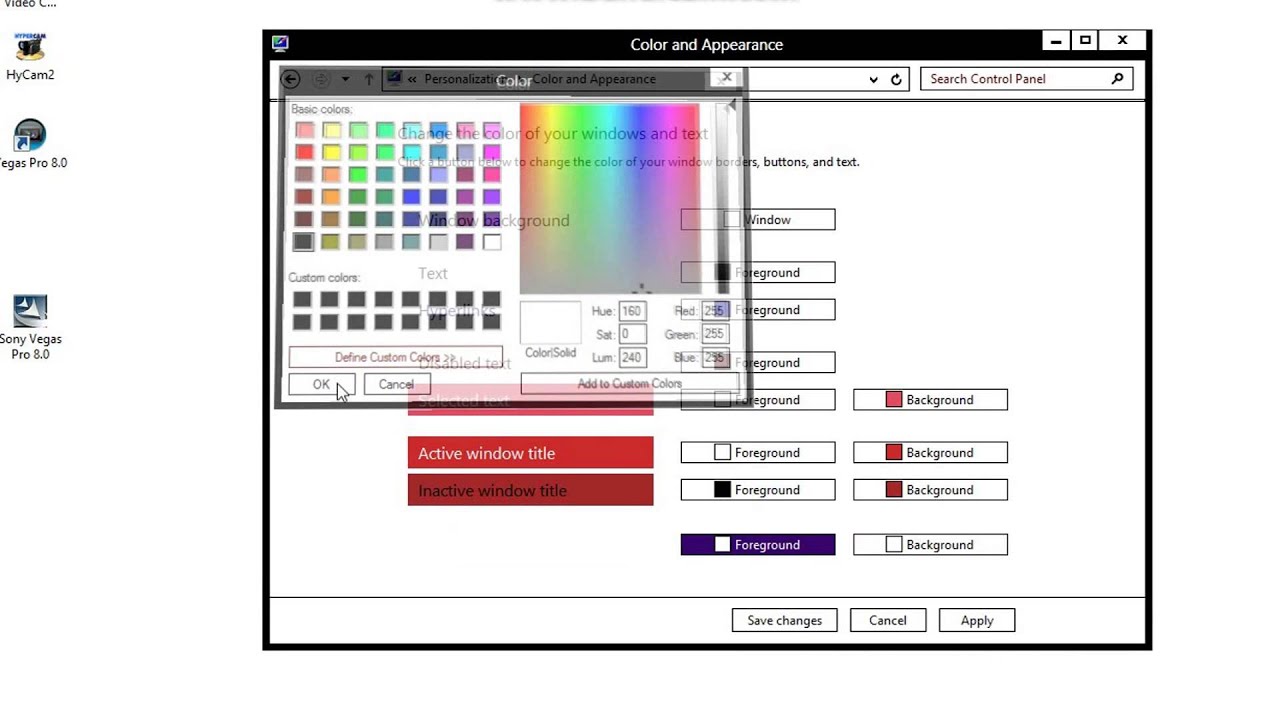
Before I read your article, I made a total mess by trying to change colors and it now my Windows looks tasteless, so I was happy to see this paragraph:“IMPORTANT: If at any time you want to return to your initial (default) theme, just click on it (in the Personalization window) and the colors will immediately change back to the initial ones.”But I didn’t see the “Default” link. Is it because your instructions are only for Win 7? If you happen to know where I could find the “Default” button in Win 10, please let me know? I can’t live with this color mess I made.Thanks again ever so much!:-(. Adela, thanks for your kind words and your question.There is no special “default” link (as far as I know).To restore the default settings find the Windows theme you want (in the Personalization window) and click on it.Your personalization window should look something like this (there might be other themes – the ones you’ve created in it):The themes you see above are the “default” Windows themes. The ones in the first row have white background, the ones in the second row (within the red mark) are High Contrast Themes: the first three use black background, the last one – white.I hope that helps your restore your initial settings for a fresh start with personalizing your Windows 10 colors.:) Best!
SY, I’m glad you find the article helpful:)I don’t have any experience with MS Outlook and how it responds to theme color changes. Also, I am not using Windows 10 anymore, so I can’t check.But if it is like with other MS programs (I extensively use Word, Excel, IE), in principle the theme color changes apply only to what one see on your screen. The documents are in principle still black on white background (unless you make any color changes to the document itself – see on this next paragraph). When such documents are shared/sent with/to other people, they see the colors as defined by their Theme (mostly black text and white background – i.e. One of Windows Default themes).However, when you are not in one of Windows 10 Default Themes (black on white) and you start changing colors in the documents themselves (not through Personalization and Theme Settings, it becomes trickier.
I do recommend that before sharing/sending such documents, you first check them in a Windows Default Theme, to make sure the colors are as you want them to be. (Switching back and forth between themes is just a matter of a few clicks).Does that help? Sunny, thanks for this comment!Yes, when you need to highlight text or change font color within the text, MS Word gets messy. As mentioned I am back to Windows 7 (after about 3 weeks with Windows 10), so I cannot check, but even with Windows 7 that allows a lot more freedom in color customization than Windows 10, this is an issue. So, for whatever is worth, in Windows 7:– changes to text color and highlighting works normally as long as your personalized theme is based (built upon) one of the Windows basic/classic (black on white) themes (not a High Contrast theme)– personalized themes based on one of the high contrast themes allow you to see highlighted text as such (although the color is usually not the one you picked). Unfortunately not all colors are visible in the editor, but many are.Does anyone out there have a solution to this issue?.
Cookieboyeli, you are welcome!I missed the inability to change the title bat text color as one of the deficiencies of Windows 10 (towards the end of the post, section: The effects and limitations of changing color settings in Windows 10).The only way to set the color of title bar text that I can think of is to follow the same procedure recommended in the post for the other limitations, namely to use Windows 7 to create/adjust the theme and than open the theme in Windows 10. As you probably know.If you don’t have access to a Windows 7 computer, I’d be happy to do it for you. All I need is for you to the Theme Pack (.themepack) file of your favorite theme and the color (RGB) you want for the text. (Also consider sending the RGB for the text color of the inactive title bar.(The same section in the post also explains how to make a Theme Pack file in Windows 7 – I hope it is the same in Windows 10 – I have no way to check right now).Or you can just tell me the color you want for the text and I’ll send you the corresponding Theme Pack file.
Than you can adjust the rest of the colors.Sorry if this solution is disapointing – I know it is not an elegant one:(.